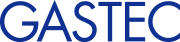デバイスドライバーインストール手順
デバイスドライバーのインストール手順をお知らせします。
はじめに 本体とパソコンの接続
専用の付属USB ケーブルを使用しGHS-8AT とパソコンを接続します。
以降の操作はGHS-8ATを接続するパソコンのOSとインターネット接続環境に応じて手順が異なります。
以下から選択してください。
| OS | インターネット | |
|---|---|---|
| Windows 11 | 接続 | 接続なし |
| Windows 10 | 接続 | 接続なし |
| Windows 8.1 | 接続 | 接続なし |
Windows 11
インターネットに接続している場合
Windows Updateからドライバーソフトウェアをインストールします。
1.スタートボタンをクリックし、[設定]をクリックします。
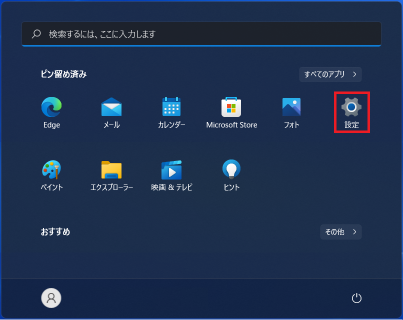
2.[Windows Update]をクリックします。
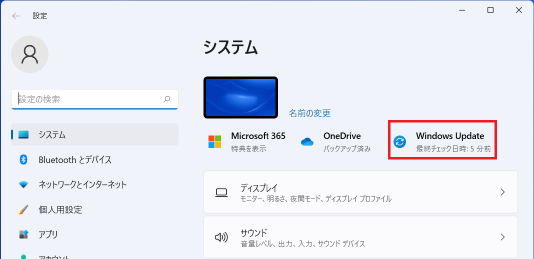
3.Windows Update画面が開き自動的に更新プログラムの確認が始まります。
[更新プログラムのチェック]が表示されたら、[更新プログラムのチェック]をクリックして、再度更新プログラムの確認を行います。
更新プログラムの確認が終了したら、[その他のオプション]の[詳細オプション]をクリックします。
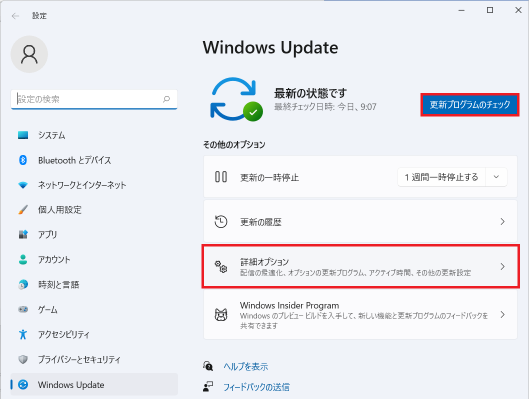
4.詳細オプション画面で、[追加オプション]の[オプションの更新プログラム]をクリックします。
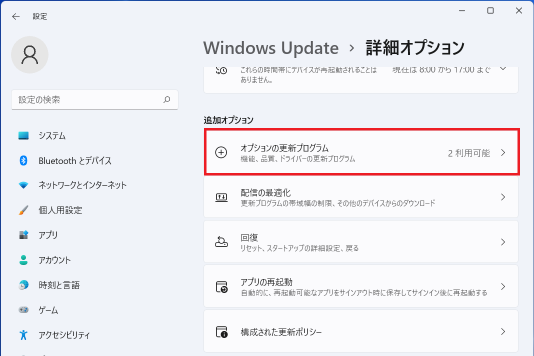
5.オプションの更新プログラムを表示画面で、[ドライバー更新プログラム]をクリックします。
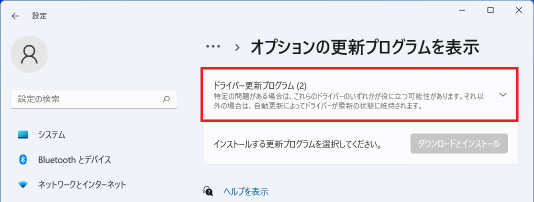
6.[GASTEC CORPORATION - Other hardware - GASTEC GHS-8AT]にチェックをして、[ダウンロードとインストール]をクリックします。
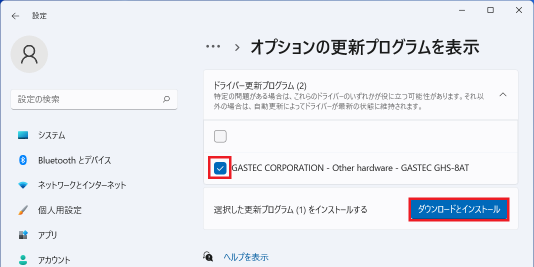
7.ドライバーのダウンロードとインストールを開始します。
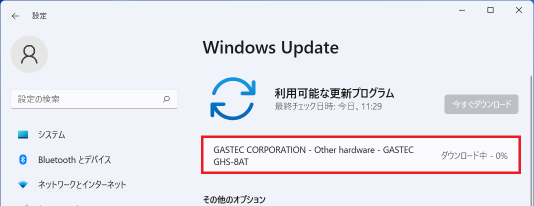
8.インストール終了後、設定画面を閉じます。→デバイスドライバーインストール後の確認
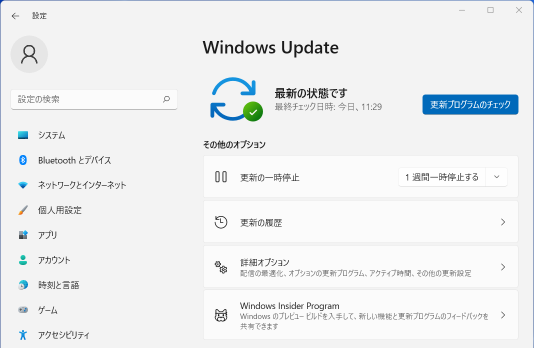
インターネットに接続していない場合
1.スタートボタンを右クリックし、[デバイスマネージャー]をクリックします。
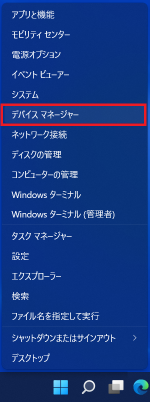
2.[デバイスマネージャー]内で[ほかのデバイス]-[GHS-8AT]を右クリックします。
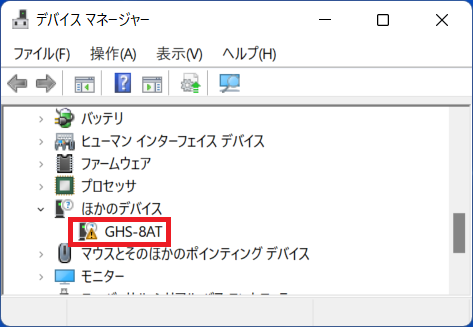
3.[ドライバーの更新(P)]を選択します。
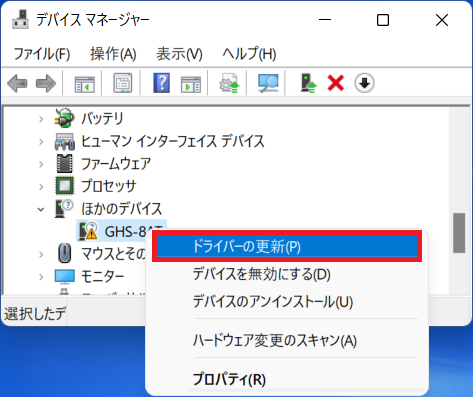
4.「ドライバーの検索方法」の画面で[コンピューターを参照してドライバーソフトウェアを検索(R)ドライバーを手動で検索してインストールします。]を選択します。
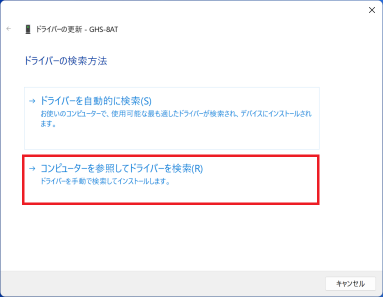
5.[コンピューター上のドライバーを参照します。]の画面で[参照]ボタンを選択して付属のCD-ROMが挿入されているドライブを指定します。(またはデバイスドライバーダウンロード後、解凍されたフォルダ[USBDrivers-2.12.36.4_G]を指定します。)この際には必ず[サブフォルダーも検索する]のチェックボックスにチェックを入れてください。[次へ]ボタンを選択します。
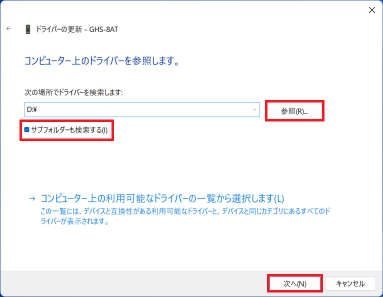
6.[ドライバーが正常に更新されました。]の画面が表示されてドライバーのインストールが終了します。[閉じる]を選択します。
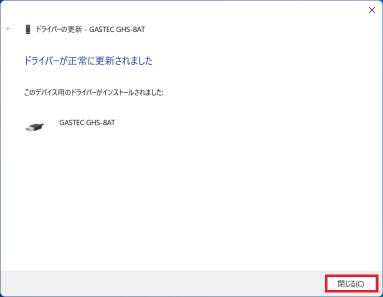
7.デバイスマネージャーを閉じます。→デバイスドライバーインストール後の確認
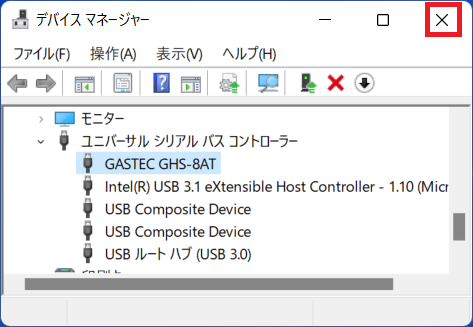
Windows 10
インターネットに接続している場合
Windows Updateからドライバーソフトウェアをインストールします。
1.スタートボタンをクリックし、[設定]をクリックします。
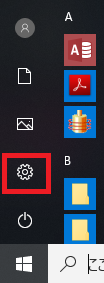
2.[更新とセキュリティ]をクリックします。
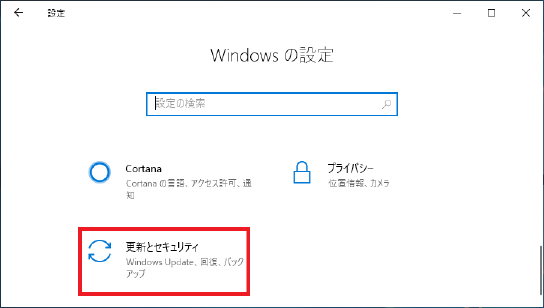
3.Windows Update画面が開き自動的に更新プログラムの確認が始まります。
[更新プログラムのチェック]が表示されたら、[更新プログラムのチェック]をクリックして、再度更新プログラムの確認を行います。
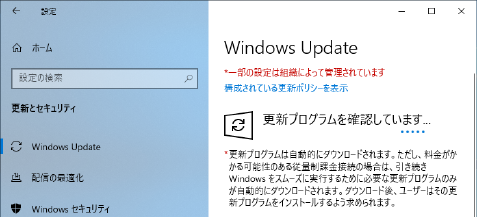
4.更新プログラムの確認が終了し[GASTEC CORPORATION - Other hardware - GASTEC GHS-8AT]のダウンロードとインストールを開始します。 [今すぐインストール]ボタンが表示されたら,ボタンをクリックしてインストールを開始します。
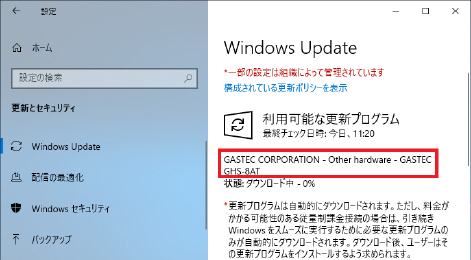
5.インストール終了後、設定画面を閉じます。→デバイスドライバーインストール後の確認
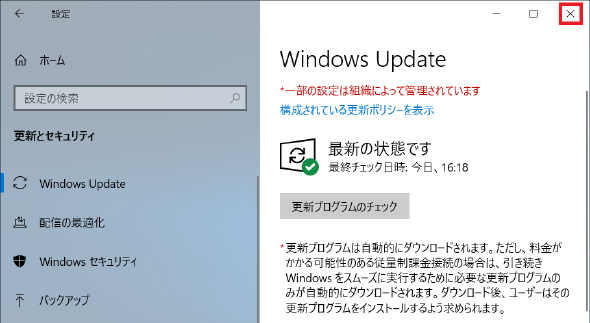
インターネットに接続していない場合
1.スタートボタンを右クリックし、[デバイスマネージャー]をクリックします。
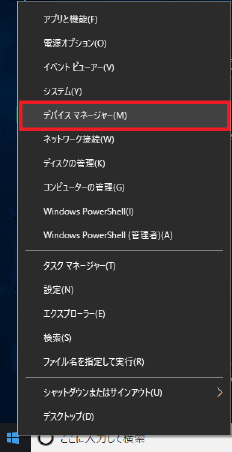
2.[デバイスマネージャー]内で[ほかのデバイス]-[GHS-8AT]を右クリックします。
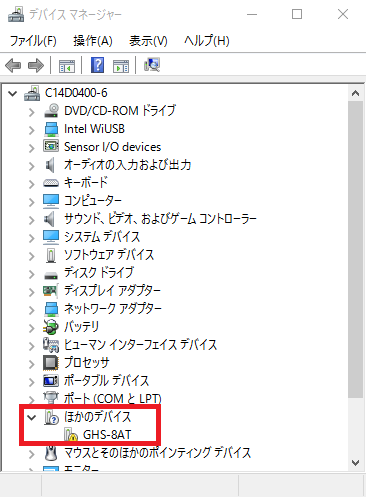
3.[ドライバーの更新(P)]を選択します。
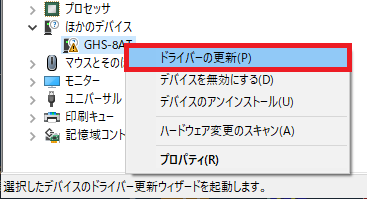
4.「ドライバーの検索方法」の画面で[コンピューターを参照してドライバーソフトウェアを検索(R)ドライバーソフトウェアを手動で検索してインストールします。]を選択します。
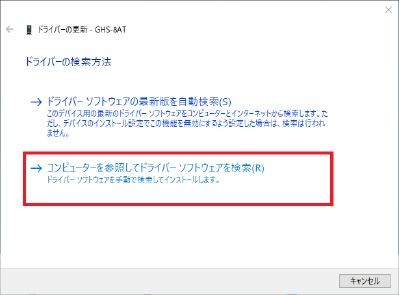
5.[コンピューター上のドライバーを参照します。]の画面で[参照]ボタンを選択して付属のCD-ROMが挿入されているドライブを指定します。(またはデバイスドライバーダウンロード後、解凍されたフォルダ[USBDrivers-2.12.36.4_G]を指定します。)この際には必ず[サブフォルダーも検索する]のチェックボックスにチェックを入れてください。[次へ]ボタンを選択します。
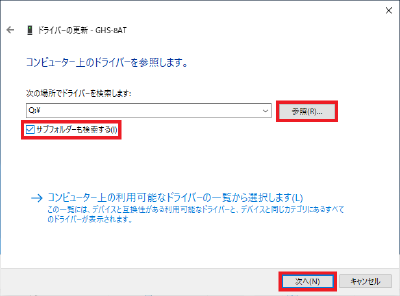
6.[ドライバーが正常に更新されました。]の画面が表示されてドライバーのインストールが終了します。[閉じる]を選択します。
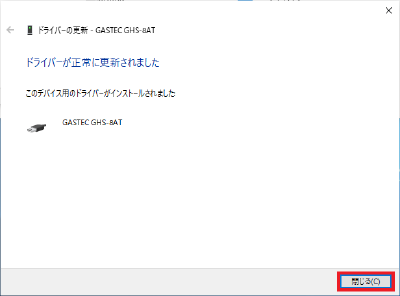
7.デバイスマネージャーを閉じます。→デバイスドライバーインストール後の確認
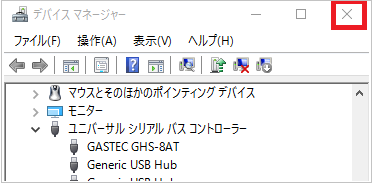
Windows 8.1
インターネットに接続している場合
Windows Updateからドライバーソフトウェアをインストールします。
1.デスクトップ画面でチャームを表示し、[設定]を選択します。
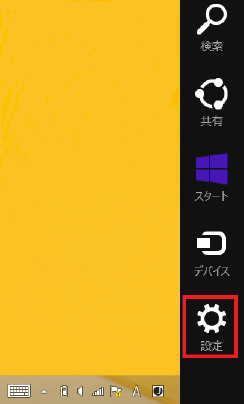
2.[PC設定の変更]を選択します。
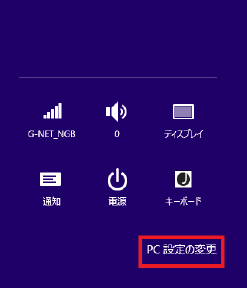
3.PC設定画面で、[保守と管理]を選択します。
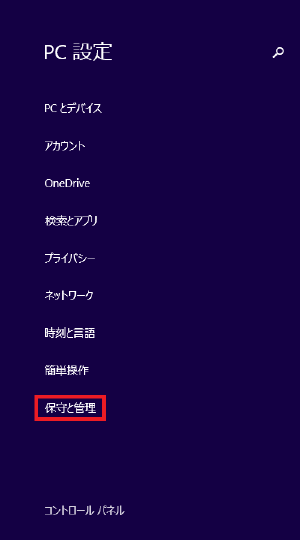
4.保守と管理画面で[Windows Update]を選択し、今すぐチェックするボタンをクリックします。
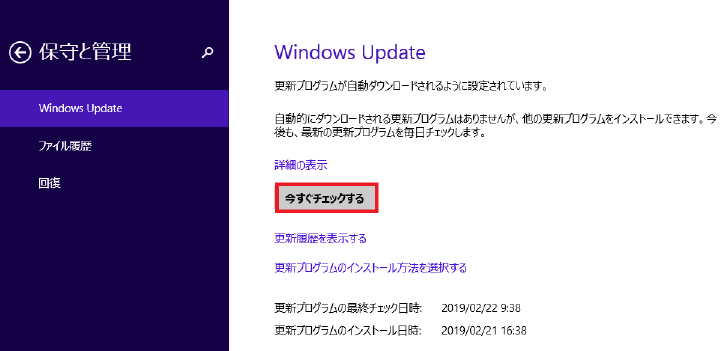
5.更新プログラムのチェックが終了したら、[詳細の表示]をクリックします。
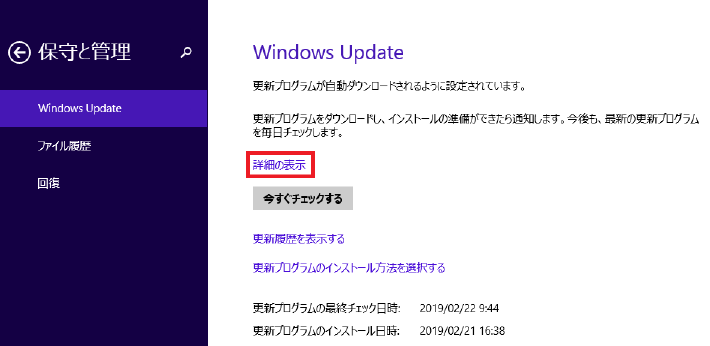
6.詳細の表示画面で[GASTEC CORPORATION - Other hardware - GASTEC GHS-8AT]にチェックを入れ、インストールボタンをクリックします。
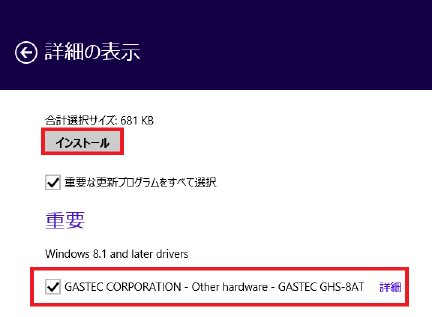
8.更新プログラムのインストールが終了します。[更新プログラムのインストールを完了するには、PCを再起動してください。]と表示されたら、使用中ののアプリケーションを終了させた後、今すぐ再起動するボタンをクリックします。→デバイスドライバーインストール後の確認
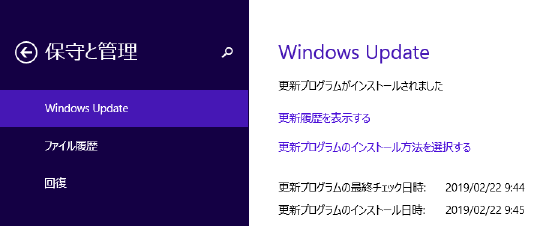
インターネットに接続していない場合
1.デスクトップ画面でチャームを表示し、設定を選択します。
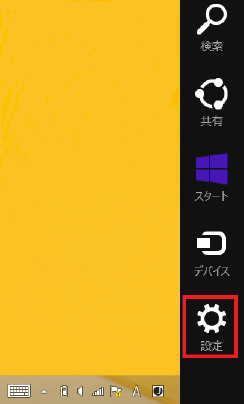
2.コントロールパネルを選択します。
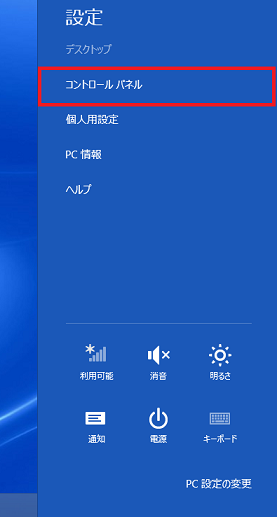
3.コントロールパネルの[ハードウェアとサウンド]を選択します。
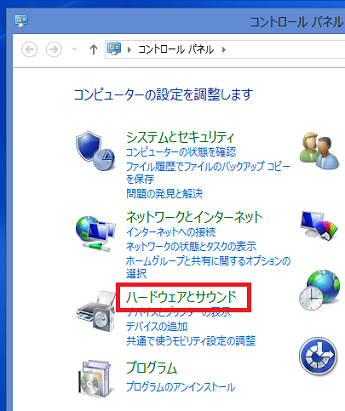
4.[ハードウェアとサウンド]内の[デバイスマネージャー]を選択します。
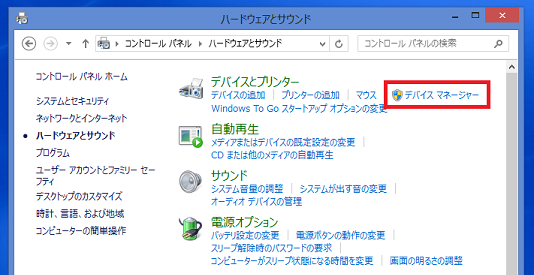
5.[デバイスマネージャー]内で[ほかのデバイス]-[GHS-8AT]を右クリック(タッチパネルの場合は長押し)します。
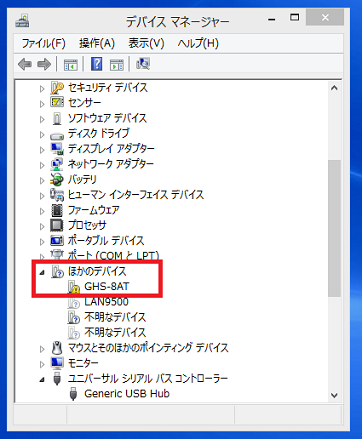
6.[ドライバーソフトウェアの更新(P)]を選択します。
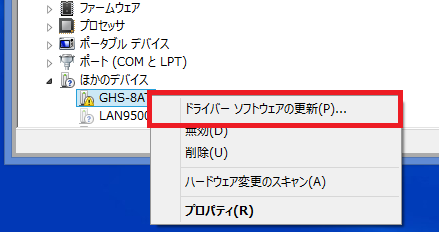
7.ドライバーソフトウェアの更新画面で[コンピューターを参照してドライバーソフトウェアを検索します(R) ドライバーソフトウェアを手動で検索してインストールします。]を選択します。
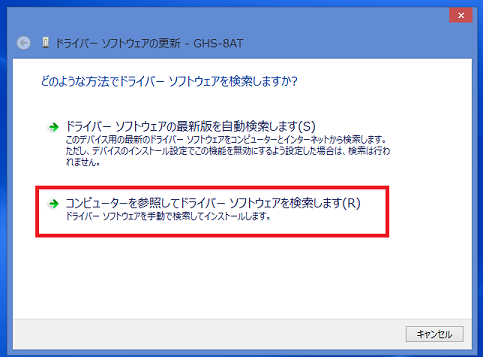
8.[コンピューター上のドライバーソフトウェアを参照します]の画面で[参照]ボタンを選択して付属のCD-ROMが挿入されているドライブを指定します。(またはデバイスドライバーダウンロード後、解凍されたフォルダ[USBDrivers-2.12.36.4_G]を指定します。)この際には必ず[サブフォルダーも検索する]のチェックボックスにチェックを入れてください。 [次へ]ボタンを選択します。
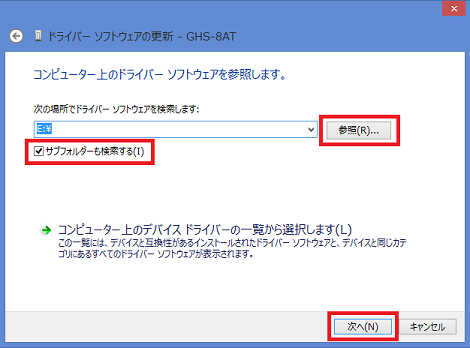
9.[ドライバーソフトウェアが正常に更新されました。]の画面が表示されてドライバーのインストールが終了します。[閉じる]を選択します。
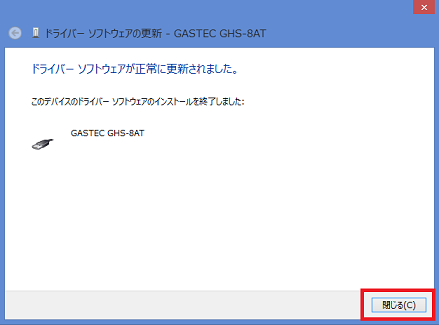
10.デバイスマネージャーとコントロールパネルを閉じます。→デバイスドライバーインストール後の確認
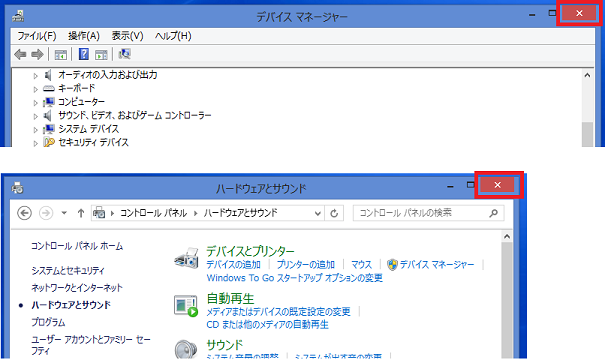
デバイスドライバーインストール後の確認
アナシスを起動して、メニューの[通信]-[8AT本体,センサ,校正情報]をクリックします。
画面右下に接続されているGHS-8ATの番号下4桁と本体の製造番号とが同一であることを確認します。
液晶表示器には下図のように通信状態になった表示に切り替わります。