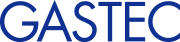デバイスドライバのインストールに失敗した場合の対処手順をお知らせします。
ドライバ再インストール手順
はじめに 本体とパソコンの接続
専用の付属USB ケーブルを使用しGHS-8AT とパソコンを接続します。
以降の操作は、GHS-8ATを接続するパソコンのOSとインターネット接続環境に応じて異なります。
以下のリンクを参照してください。
Windows 10
1.スタートボタンをクリックし、設定をクリックします。
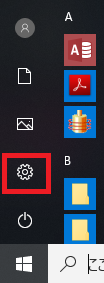
2.デバイスをクリックします。
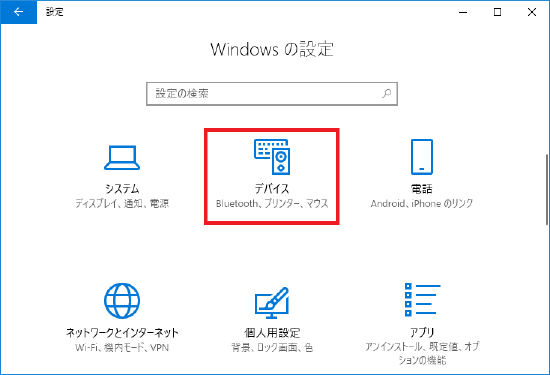
3.[接続中のデバイス]を選択し、関連設定の[デバイスマネージャー]をクリックします。
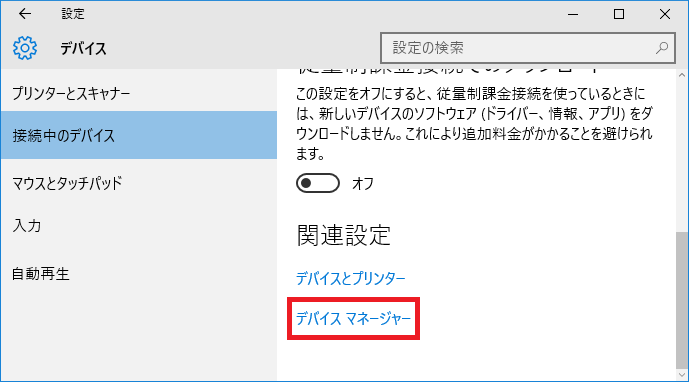
4.[デバイスマネージャー]内で[ほかのデバイス]-[GHS-8AT]を右クリックします。
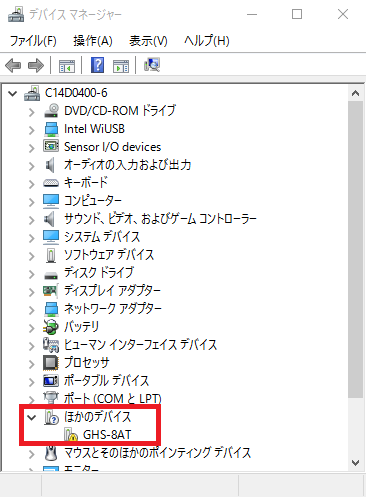
5.[ドライバーソフトウェアの更新(P)]を選択します。
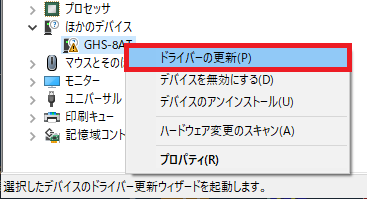
6.インターネットに接続しているかどうかで、以降の操作が異なります。GHS-8ATを接続しているパソコンの状態に合わせて操作を選択します。
インターネットに接続している→[ドライバーソフトウェアの最新版を自動検索します]
インターネットに接続していない→[コンピューターを参照してドライバーソフトウェアを検索します]
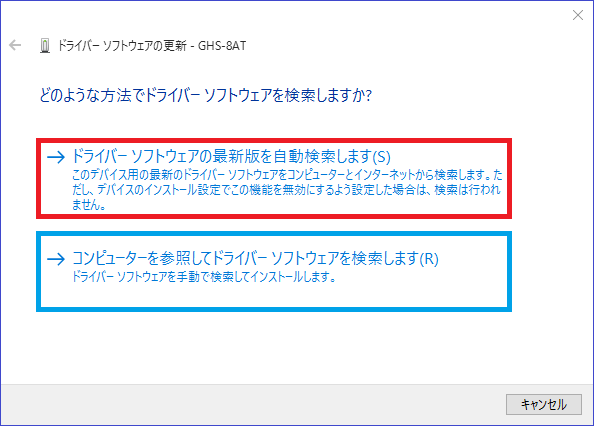
インターネットに接続している場合
1.自動的にドライバーソフトウェアがインストールされます。
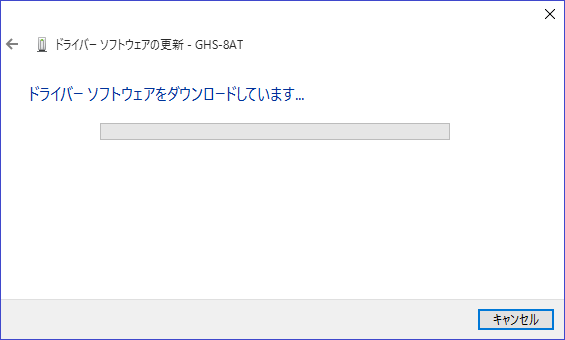
2.「ドライバーソフトウェアが正常に更新されました。」の画面が表示され、ドライバーのインストールが終了します。[閉じる]を選択します。→デバイスドライバーインストール後の確認
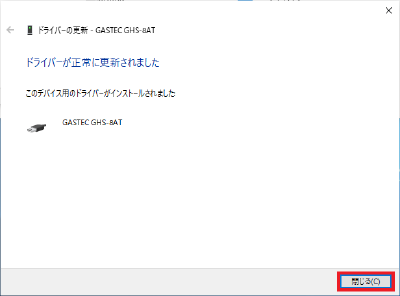
Windows 8.1
1.デスクトップ画面でチャームを表示し、設定を選択します。
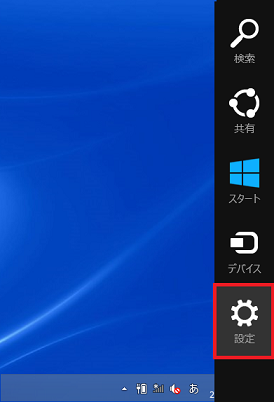
2.コントロールパネルを選択します。
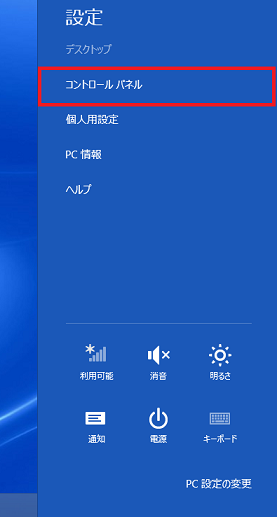
3.コントロールパネルの[ハードウェアとサウンド]を選択します。
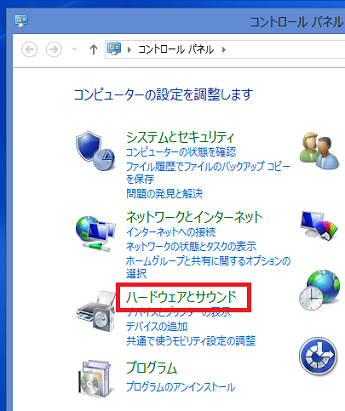
4.[ハードウェアとサウンド]内の[デバイスマネージャー]を選択します。
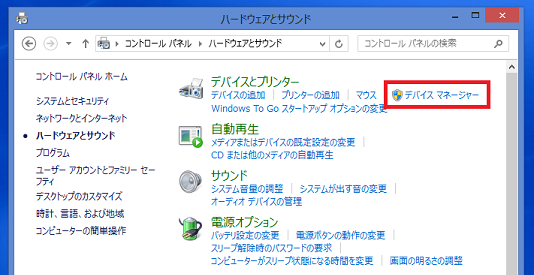
5.[デバイスマネージャー]内で[ほかのデバイス]-[GHS-8AT]を右クリック(タッチパネルの場合は長押し)します。
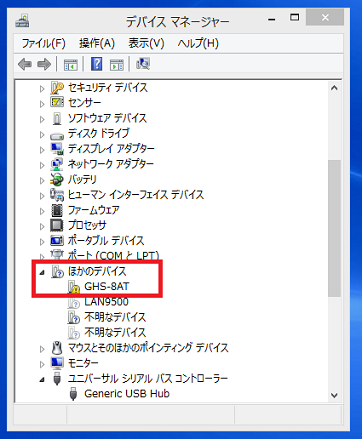
6.[ドライバーソフトウェアの更新(P)]を選択します。
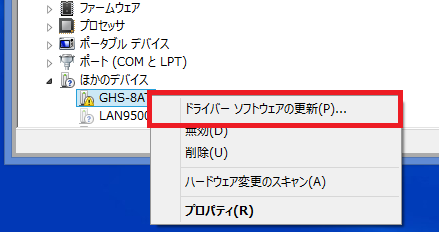
7.インターネットに接続しているかどうかで、以降の操作が異なります。GHS-8ATを接続しているパソコンの状態に合わせて操作を選択します。
インターネットに接続している→[ドライバーソフトウェアの最新版を自動検索します。]
インターネットに接続していない→[コンピューターを参照してドライバーソフトウェアを検索します。]
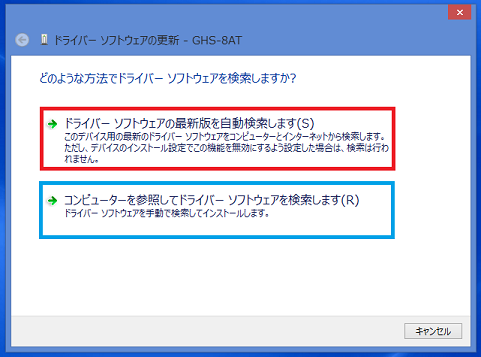
インターネットに接続している場合
1.自動的にドライバーソフトウェアがインストールされます。
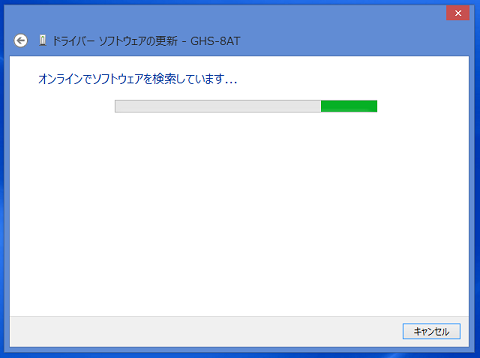
2.ドライバーソフトウェアが正常に更新されました。」の画面が表示され、ドライバーのインストールが終了します。[閉じる]を選択します。→デバイスドライバーインストール後の確認
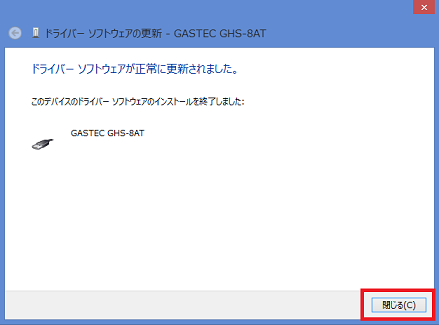
その他注意事項
ドライバのインストール中に[FTDI USB Drivers DiskのラベルのついたCD をCD-ROM ドライブ( )に挿入してください]といったエラーメッセージが表示されその後,[FTDI USB Drivers Disk 上のファイルftdibus.sys が必要ですファイルの格納場所のパスを入力して[OK]をクリックして下さい]といった内容が表示される時があります。
この場合には付属のCD-ROMのフォルダ[USBDrivers-2.12.36.4_G]内でお客様のOS が32 ビット版の場合、i386 フォルダ内ftdibus.sys を選択します。